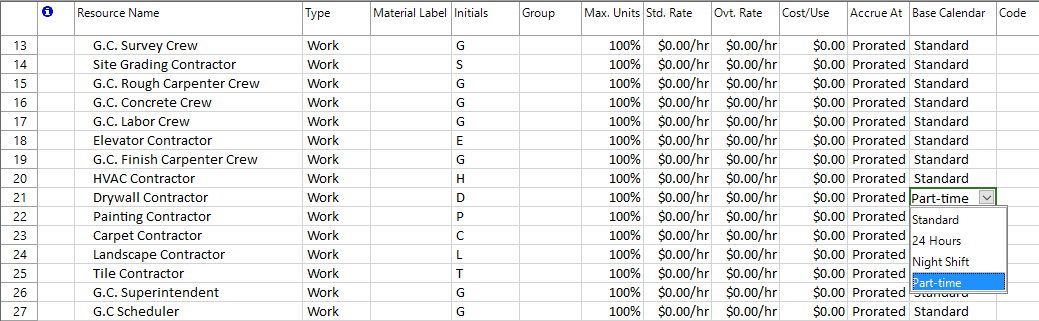Nella gestione di un progetto è importante definire l’orario lavorativo e le festività nonché associare a ciascuna risorsa i giorni di ferie e di assenza dal lavoro.
Nella gestione di un progetto è importante definire l’orario lavorativo e le festività nonché associare a ciascuna risorsa i giorni di ferie e di assenza dal lavoro.
Inoltre, in alcuni progetti possono operare risorse che di fatto lavorano in altri paesi con le proprie festività ed orari diversi da quelli del resto del team di progetto.
In alcune realtà aziendali ci cono poi risorse che lavorano part time oppure nei turni di notte.
Un aspetto importante nella pianificazione del progetto con Microsoft Project è l’aggiunta di festività come giorni non lavorativi e i periodi di ferie per le risorse coinvolte nel progetto.
I calendari vengono utilizzati per determinare quando è probabile che le risorse dell’organizzazione siano disponibili per lavorare sulle attività del progetto.
In genere, i calendari vengono assegnati alle risorse in modo che il software possa tenere traccia di quando le risorse sono disponibili per lavorare sulle attività a cui sono assegnate.
Corso Microsoft Project Avanzato
Basato su metodi consolidati
Applicazioni su casi pratici
Per impostazione predefinita, le attività sono pianificate in base al calendario del progetto. Per definire eccezioni univoche o specifiche per l’orario di lavoro e non lavorativo è possibile creare un calendario delle attività.
Quando si cerca di sviluppare una pianificazione del progetto significativa e realistica, è bene evitare di modificare i calendari predefiniti forniti con il software (standard, 24 ore e turno di notte).
Se occorre modificare uno dei calendari dalle impostazioni predefinite, è opportuno copiare il calendario scelto in un nuovo calendario che può essere utilizzato come base per il progetto.
Per impostazione predefinita (di default), le attività sono programmate in base al calendario di progetto (cioè associato all’intero progetto).
Per definire eccezioni univoche o specifiche è possibile creare un nuovo calendario di base per questi casi specifici come, ad esempio, risorse (umane, macchinari) che operano con orari diversi da quelli standard.
Come creare un calendario personalizzato
Per creare un nuovo calendario personalizzato, fare clic su Progetto , quindi su Modifica orario di lavoro.
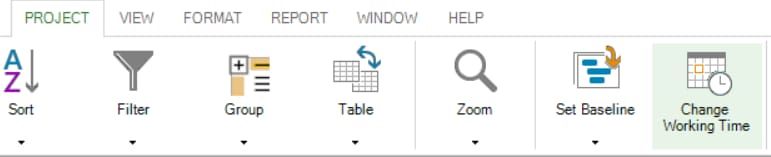
Nella finestra di dialogo Modifica orario di lavoro aperta, fare clic su Crea nuovo calendario.
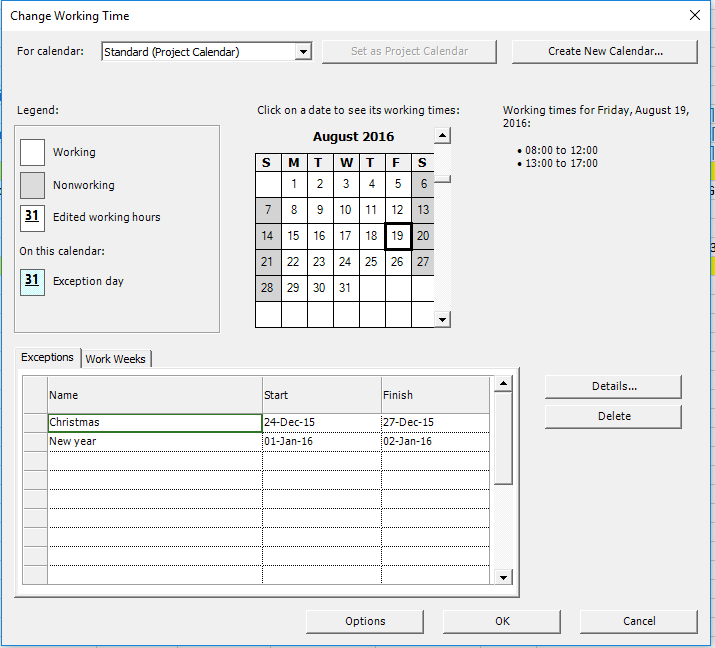
Nella finestra di dialogo aperta, nella casella Nome, digitare un nome per il nuovo calendario.
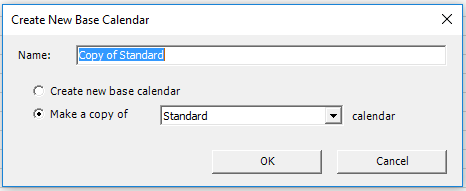
Per creare un nuovo calendario basato su un calendario esistente, selezionare Crea una copia di, quindi scegliere il nome del calendario nell’elenco a discesa del calendario.
Quindi fare clic su OK per creare il nuovo calendario di base
Esempio pratico
Supponiamo che nel nostro progetto ci siano risorse che lavorano a tempo parziale, quindi hanno un modello di lavoro diverso da chiunque altro.
Un’attenzione particolare dovrebbe essere data a queste risorse per gestirle meglio e stimare meglio la data completamento del loro lavoro.
Supponiamo che una risorsa chiamata Drywall Contractor lavori part-time, il che significa solo 6 ore al giorno.
Per specificarlo, creeremo un calendario personalizzato chiamato Part-time, che indicheremo in seguito come calendario di base per questa risorsa. Ciò è particolarmente utile quando ci sono nel progetto diverse risorse che lavorano a tempo parziale e quindi questo tipo di calendario può essere riutilizzato associandolo a più risorse dello stesso tipo.
A tal fine, andando sul menu Progetto nella barra multifunzione e premi sull’opzione Modifica orario di lavoro, per aprire la finestra di dialogo Modifica orario di lavoro.
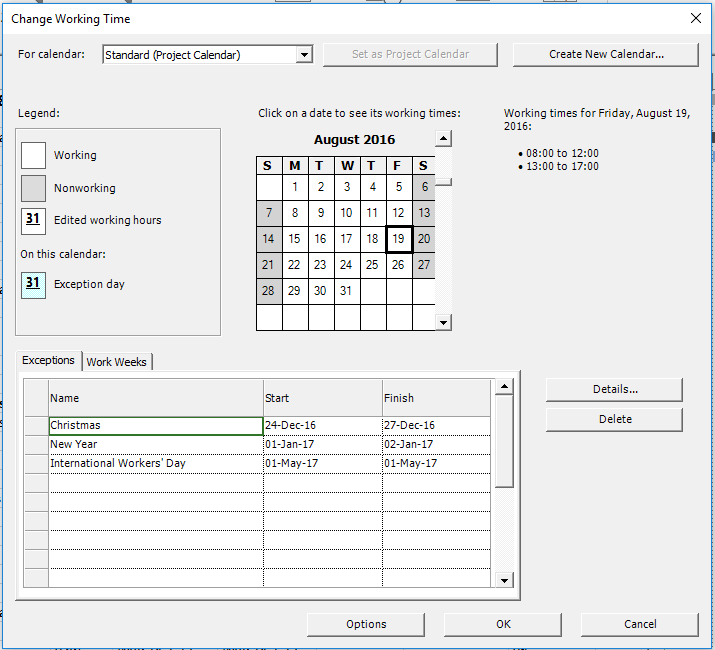
A questo punto creeremo un calendario personalizzato per specificare il numero esatto di ore in un giorno che la risorsa part-time può dedicare al progetto.
Anziché modificare il calendario delle risorse esistente, ne creeremo uno nuovo premendo sul pulsante Crea nuovo calendario… in alto. Verrà visualizzata una finestra di dialogo Crea nuovo calendario di base. Selezionare l’opzione Crea una copia del calendario standard per creare una copia del calendario standard. Anche qui, inseriremo il nome del nostro calendario personalizzato (Part-time).
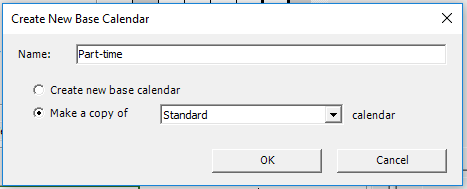
Dopodiché, premere il pulsante OK in questa finestra di dialogo.
Si può notare che nell’elenco dei calendari in alto, è possibile trovare ora il nuovo calendario chiamato Part-time, che abbiamo appena creato. Poiché abbiamo creato una copia del calendario Standard, le festività del progetto inserite come eccezioni sono presenti anche nel calendario base Part-time.
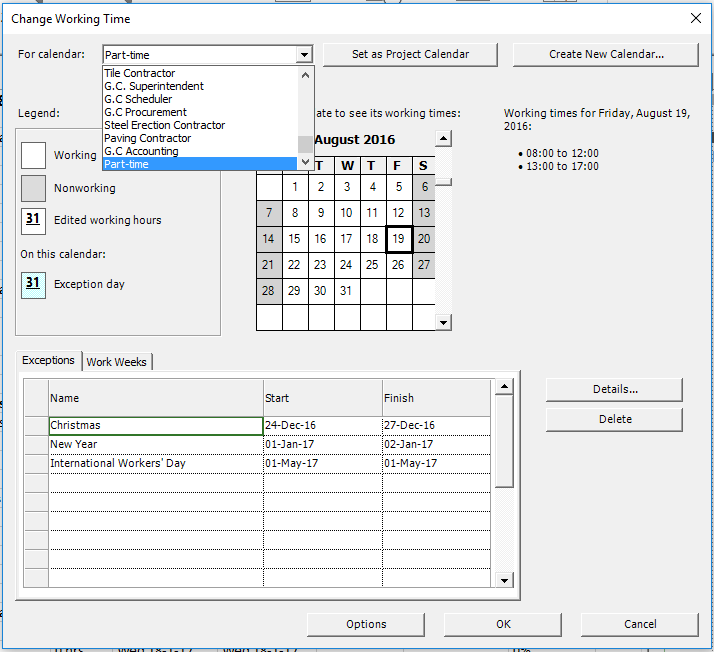
A questo punto possiamo modificare lo schema di lavoro per questo calendario. Per questo, premere sulla scheda Settimane lavorative. Selezionare la voce [Predefinito] e premere su Dettagli.
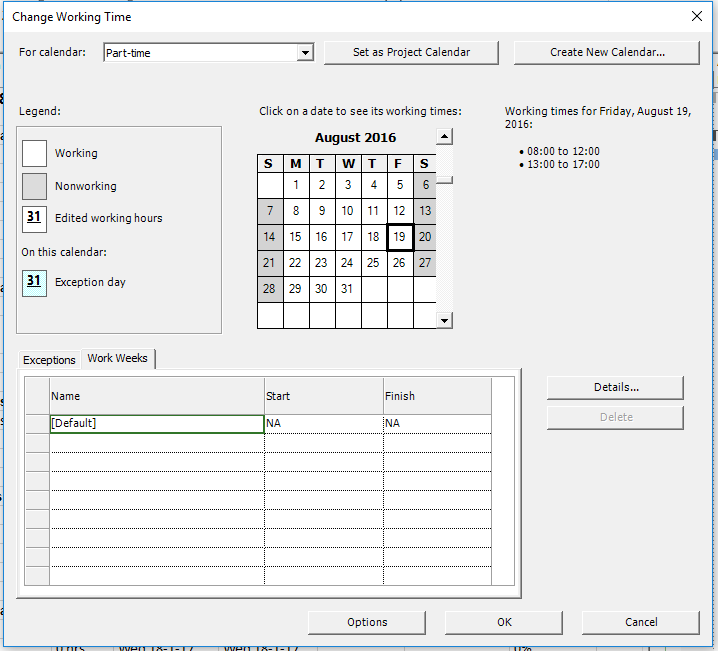
Utilizzando la finestra di dialogo visualizzata, possiamo modificare lo schema di lavoro per ogni singolo giorno della settimana. Selezionare lunedì sul lato sinistro e scegliere l’opzione Imposta giorno su questi orari di lavoro specifici sul lato destro. Per l’intervallo di tempo di lavoro, lasciare invariata la prima riga e modificare l’ora di fine. Più esattamente, invece delle 17:00 indichiamo le 15:00, portando a 6 ore lavorative il lunedì, con una pausa di 1 ora.
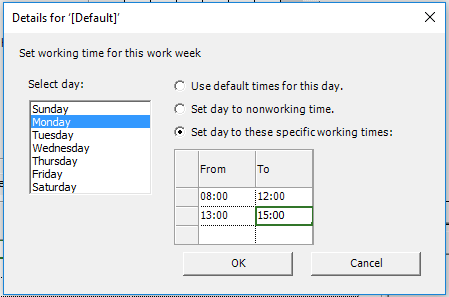
Procedere allo stesso modo per i restanti giorni della settimana lavorativa, selezionando a turno martedì, mercoledì, giovedì e venerdì, e impostando gli stessi intervalli di orario di lavoro. In questo modo, per ogni giorno, dal lunedì al venerdì, il calendario part-time limiterà l’orario di lavoro a sole 6 ore/giorno. Dopo aver terminato con venerdì, premere OK in questa finestra di dialogo. Quindi premere OK nella finestra di dialogo Modifica orario di lavoro per applicare questa modifica.
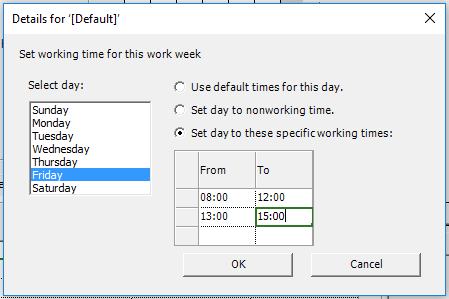
Ora che abbiamo finito di impostare il nostro calendario personalizzato, assegniamolo alla nostra risorsa part-time chiamata Drywall Contractor nella vista Elenco risorse.
Lo stesso calendario Part-time può essere assegnato nello stesso modo associandolo ad altre risorse sempre nella vista Elenco risorse.